Typing Spanish Accents on Your Computer
October 11, 2020
Now that we’re deep into distance learning, nearly all of our homework is written virtually. Typed homework is likely to make reading and grading much nicer for teachers, that is until they come across the greatest atrocity of Spanish writing: missing accents and tildes on letters. People would be quite alarmed, after all, if you told them you have sixteen anos rather than años. Aside from simply forgetting to place accents on letters, including the accents can prove harder to actually do on a computer than on paper.
The seemingly easiest way to get around this is probably the “Easy Accents” add-on teachers have recommended, but unfortunately, that system takes some time to start, slows you down with the inefficient act of clicking, and doesn’t work anywhere but Google Docs and Slides. What if you want to type up a nice, fully accented, response on Padlet or some other platform? What if you’re making a study set? If you need to look up a word on WordReference or, dare I say, a phrase on DeepL? All of these scenarios and more are possible by using the accent support your computer has built-in by default. Find the section for your operating system, and soon enough you will be typing accents faster than ever before!
Chrome OS
On Chromebooks, some initial setup is needed before you can type accents with your keyboard. You’ll first have to set up the US International Keyboard, a different keyboard layout designed with foreign languages in mind. To do so:
- Open your Chromebook’s settings from the bottom right corner menu.
- On the left-hand list of setting categories, click “Advanced” and then click “Languages and input.”
- Click on the menu item that says “Languages and input.” (The subtext should say “English, US keyboard.”)
- Under “Input method,” click “Manage input methods.”
- Check the “US International keyboard” checkbox (keep the “US keyboard” enabled, too).
- You’re done! You can close settings.
Now that you have the international keyboard enabled, you can switch between the US keyboard and the international keyboard in one of two ways. Either use the menu at the bottom right of the computer, click on “Keyboard,” and switch to the desired keyboard, or use the keyboard shortcut Ctrl + Space. You’ll see that the menu now shows either “US” or “INTL”, representing your current selected keyboard.
When on the US International keyboard, typing Spanish accents and related symbols can be done as follows. Please note that all mentions of the “alt” key are referring to the alt key to the right of the space bar; the left alt key is reserved for keyboard shortcuts and cannot type special symbols.
- To type accented letters, hold down alt while typing the letter you want. Alternatively, press the ‘ (single quote) key, then type the letter you want. For example, á can be typed using the alt key and a OR the ‘ key then a.
- To type an ñ (enye), hold alt and type n OR use shift + ` (usually types a tilde, ~) and then type n.
- To type a ü (u with a diuresis), hold alt and press y OR use shift + ‘ (usually types a double quote, “) and then type u.
- Opening exclamation marks (¡) are typed with alt and 1
- Opening question marks (¿) are typed with alt and /
- Opening and closing quotes («») are typed with alt and [ or ], respectively.
Switching back to the US keyboard allows you to type single and double quotes (‘ and “) easier, hence why I suggest that you keep both the US and INTL keyboards enabled. This is where the Ctrl + Space shortcut is quite helpful for switching between keyboards. On the INTL keyboard, you must press the double or single quote button then the space bar to type the quotes as they are.
As a bonus, if you need to type the ° symbol to represent degrees or perhaps to show your sophistication when writing a class period, you can use the combo alt + shift + ; (semicolon).
macOS
If you’re a macOS user, you don’t need to change any settings to type accents. It is quite nice, really. Some useful Spanish symbols are as follows (either alt key works):
- To type accented letters, use alt + e then type the vowel you wish to accent.
- To type an ñ (enye), type alt + n then n.
- To type a ü (u with diaeresis), type alt + u then u.
- To type an opening spanish quote («), use alt + [. To make it closing (»), use alt + shift + [.
- To type an opening exclamation mark (¡), use alt + 1
- To type an opening question mark (¿), use alt + shift + /
If you are having trouble with any of these, note that when I say “then” that means you have to release the previous set of keys before typing the next key. For example, typing an accented a (á) requires using the key combo alt + e to show the accent symbol, releasing those two keys, and then hitting the a key.
Additionally, macOS has many useful symbols built into the keyboard. See the article’s infographic.
Windows
Like with Chrome OS, some setup is needed before you can type accents (without having to remember alt codes). To add the correct keyboard, do the following:
- Open Windows settings (Windows menu -> Settings “cog” icon).
- Select the “Time & Language” pane.
- On the left hand menu of settings, select “Language.”
- Under “Preferred languages,” click on “English (United States)”, then open the options for it.
- Under “Keyboards,” click “Add a keyboard.”
- Add the “United States-International” keyboard after scrolling down a little bit.
- Close settings.
Similar to Chrome OS, you’ll now see the keyboard being used display in your menu bar. Switching between keyboard layouts can be accomplished by clicking on the keyboard name (it should say either “ENG US” or “ENG INTL”) and choosing a different keyboard, or using the keyboard shortcut Windows + Space.
The Windows English International keyboard works in the same manner as the Chrome OS US International keyboard. Please refer to the Chrome OS section of this article, after its setup guide, on how to type special symbols.
Thanks for reading the first tech tips article! Feel free to leave a comment with any questions, comments, or suggestions for future articles.



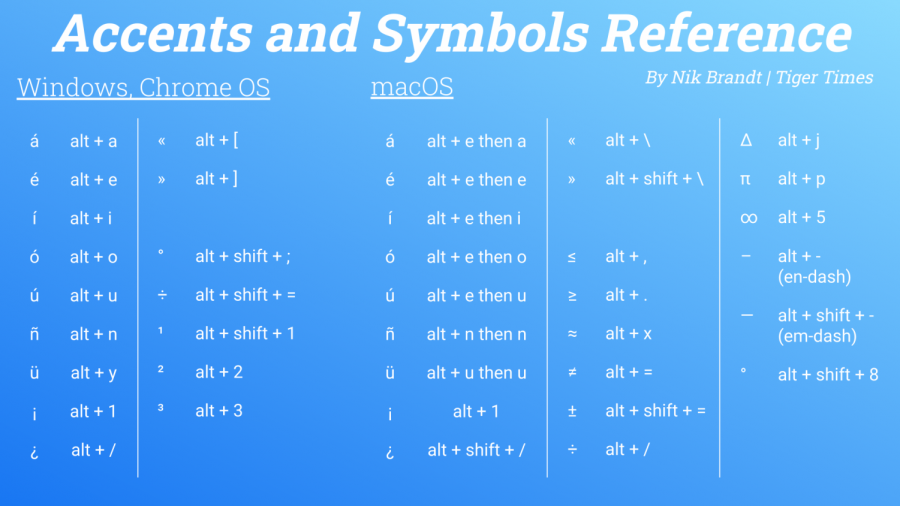

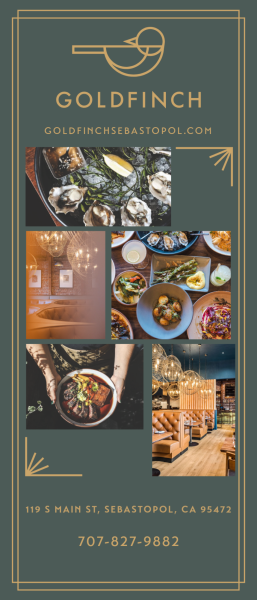

Walt Hays • Oct 19, 2020 at 7:51 pm
Thanks, Nic. Great info. I have always wondered how to do the Spanish accents, now I’m in business. Thanks!
Lily Smedshammer • Oct 19, 2020 at 4:27 pm
Excellent, well organized article! I agree about the Easy Accents add-on being clunky. I was excited when I first found it, and let down when I realized I’d have to open it and select the language each and every time I opened a Google Doc. I use the old Alt codes I learned in college- tried and true, they’re not simple, but they’ve never let me down. Thanks!
Risa Rainree • Oct 16, 2020 at 9:53 pm
Good to know. I think I’ll store this in my bookmark bar for future reference!
Thanks for sharing!